DeviceManage 使用指导
一. 工具安装:
1) 在光盘中找到 Setup.exe 双击进入光盘引导界面,单击【中文】>【配套工具】>单 击【升级工具】开始安装并双击 DeviceManage 工具。安装过程中,弹出如下图所 示对话框。提供语言选择,有简体中文,繁体中文,和英文。默认简体中文。
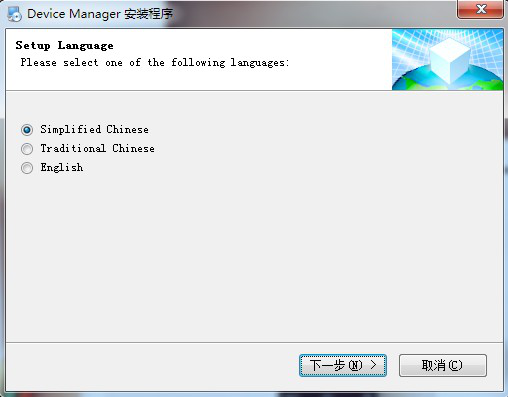
2) 单击“下一步”按钮,弹出如下图所示对话框。
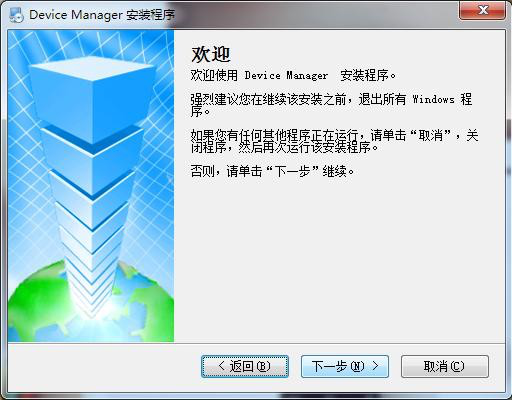
3) 单击“下一步”按钮,弹出如下图所示对话框。按“更改”键,选择安装路径,系
统默认文件夹为“C:\Program Files\Device Manager”,

4) 单击“下一步”按钮,弹出如下图所示对话框。

5) 输入用户信息,单击“下一步”按钮,开始安装 DeviceManage,弹出下图所示对话 框
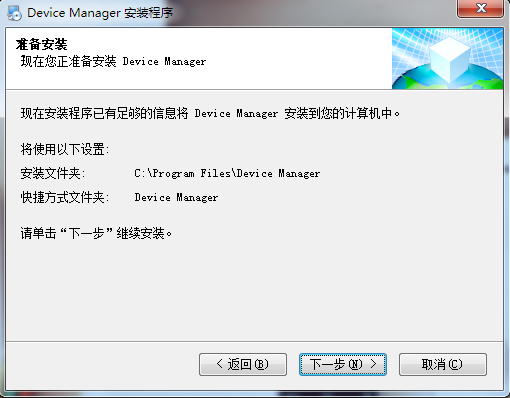
6) 单击“下一步”按钮,弹出如下图所示对话框。
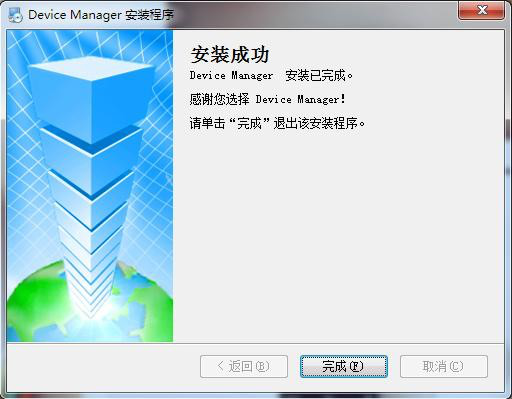
7)单击“完成”键完成安装。此时,桌面将出现如下快捷方式 
二.DeviceManage 工具操作:
双击桌面上的快捷方式  ,出现 DeviceManage 操作界面。如下图。
,出现 DeviceManage 操作界面。如下图。
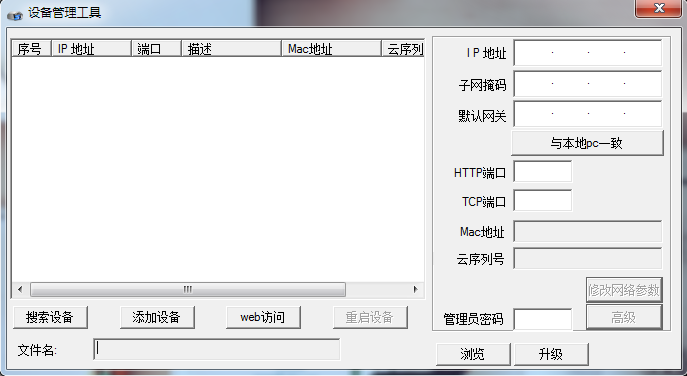
2.1 搜索设备 点击“搜索设备”设备管理工具可以搜索到局域网内的网络摄像机,硬盘录像机,编解 码器等全系产品的 IP 地址。
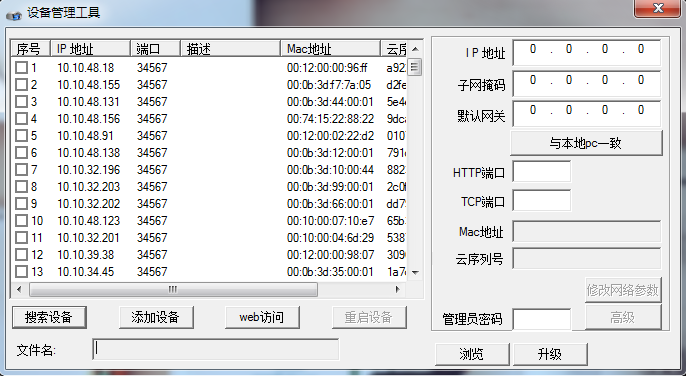
2.2 WEB 访问:
选择对应的设备,点击 web 访问可通过 IE 直接访问设备,方便快捷。
2.3 添加设备
点击【添加设备】按钮,弹出如下图界面:
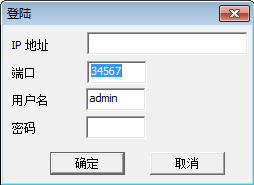
Ip 地址:填写设备的 IP 地址。
端口:设备的 http 端口。 用户名:登录设备的用户名。 密码:登录设备时的密码。
2.4 升级

浏览:用来选择要升级的程序。(升级程序一般后缀为 .bin) 升级:选择后设备和对应的程序进行升级。
升级时有两个过程,一个是文件发送过程以百分比显示,完成后没有提示;第二个阶段 是升级过程以百分比显示,完成后显示“升级成功”
注意:升级过程中,不能断电。
2.5 修改网络参数
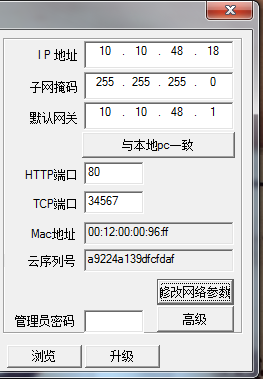
IP 地址:选择设备后可进行修改 ip 地址。 子网掩码:可手动设置设备的子网掩码。
默认网关:可手动修改设备的默认网关。
与本地 pc 一致:子网掩码及默认网关自动设置成于本地的 PC 一致。
HTTP 端口:可填写设备的 HTTP 端口。 TCP 端口:可手动设置设备的 TCP 端口。 Mac 地址:显示设备的 Mac 地址。 云序列号:显示设备的云序列号。 管理员密码:填写设备的管理员密码。
2.6 高级
高级:配置设备的 DNS,手机监控使能,DDNS,wifi 等信息
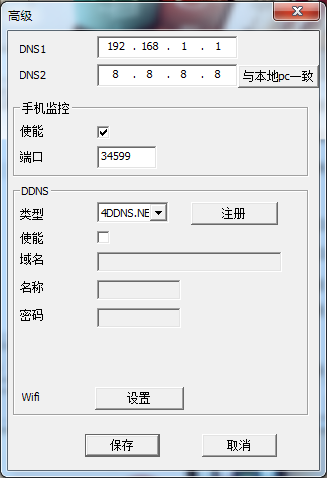
使能: 勾选使能使其为启动状态。
与本地 pc 一致:可将子网掩码及默认网关设置成于本地的 PC 一致。 端口:手机监控的端口。
注册: 如果没有注册 ddns,点击此按钮可以打开注册 DDNS 网页进行注册。 类型: 点击下拉链,里面有 CN99/DynDns/Oray/NO-IP/MYQ-SEE 可供选择。 域名: 填写上您注册的域名。
名称: 填写您注册时的名称。 密码: 填写您注册时的密码。
2.7 WIFI 设置
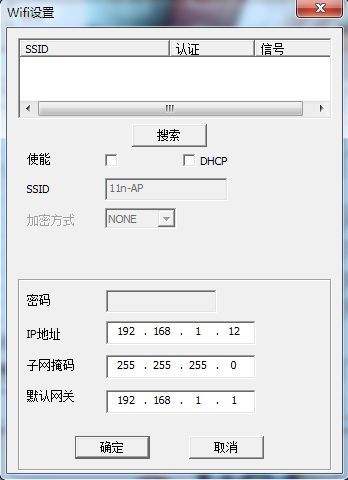
搜索:搜索周围的 wifi。
使能: 勾选使能使其为启动状态。 SSID: SSID 无线网络名称。 加密方式:提供 AES 加密方式。 密码:填写 wifi 密码。
IP 地址: 可以手动设置 ip 地址,也可以用“DHCP”自动获取。 子网掩码: 设备的子网掩码,可手动设定。
默认网关: 设备的默认网关,可手动设定。